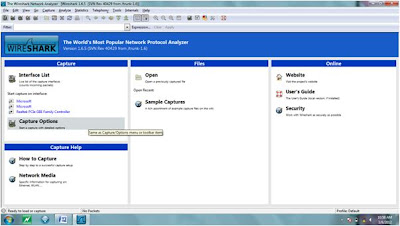1. Pengertian Virtual LAN (VLAN)
VLAN merupakan suatu model jaringan yang
tidak terbatas pada lokasi fisik seperti LAN , hal ini mengakibatkan
suatu network dapat dikonfigurasi secara virtual tanpa harus menuruti
lokasi fisik peralatan. Penggunaan VLAN akan membuat pengaturan jaringan
menjadi sangat fleksibel dimana dapat dibuat segmen yang bergantung
pada organisasi atau departemen, tanpa bergantung pada lokasi
workstation. VLAN diklasifikasikan berdasarkan metode (tipe) yang
digunakan untuk mengklasifikasikannya, baik menggunakan port, MAC
addresses dsb. Semua informasi yang mengandung penandaan/pengalamatan
suatu vlan (tagging) di simpan dalam suatu database (tabel), jika
penandaannya berdasarkan port yang digunakan maka database harus
mengindikasikan port-port yang digunakan oleh VLAN. Untuk mengaturnya
maka biasanya digunakan switch/bridge yang manageable atau yang bisa di
atur. Switch/bridge inilah yang bertanggung jawab menyimpan semua
informasi dan konfigurasi suatu VLAN dan dipastikan semua switch/bridge
memiliki informasi yang sama. Switch akan menentukan kemana data-data
akan diteruskan dan sebagainya atau dapat pula digunakan suatu software
pengalamatan (bridging software) yang berfungsi mencatat/menandai suatu
VLAN beserta workstation yang didalamnya.untuk menghubungkan antar VLAN
dibutuhkan router.
Banyak masalah yang bias dipecahkan pada
switching layer dengan VLAN. Ada beberapa cara VLAN dalam
menyederhanakan management network:
- Penambahan, perpindahan, dan perubahan network dilakukan dengan mengkonfigurasi sebuah port ke VLAN yang sesuai.
- Sekelompok user yang memerlukann keamanan yang tinggi dapat ditempatkan pada sebuah VLAN sehingga tidak user di luar VLAN tersebut yang dapat berkomunikasi dengan mereka.
- Sebagai pengelompokan logikal user berdasarkan fungsi, VLAN dapat dianggap independen dari lokasi fisikal atau geografisnya.
- VLAN dapat meningkatkan keamanan network
- VLAN-VLAN meningkatkan jumlah broadcast domain dan pada saat yang sama memperkecil ukurannya sendiri.
Langkah Membuat VLAN
Pertama membuat rangkaian atau topologi
seperti gambar
berikut :
- PC1 dapat melakukan
ping PC4
- PC2 dapat melakukan ping PC5
- PC3 dapat melakukan ping PC6
Selanjutnya melakukan konfigurasi pada
switch 1, dimana buka CLI, lalu enable VLAN, dan show VLAN ->
configure terminal, dan gunakan perintah
berikut :
S1(config)#vlan 10
S1(config-vlan)#name Faculty/Staff
S1(config-vlan)#vlan 20
S1(config-vlan)#name Students
S1(config-vlan)#vlan 30
S1(config-vlan)#name Guest(Default)
S1(config-vlan)#vlan 99
S1(config-vlan)#name
Management&Native
Kemudian Show VLAN brief untuk memastikan
perintah telah berjalan.
Lakukan hal yang sama pada Switch 2 dan
switch 3.
Selanjutnya masukkan perintah di bawah ini
pada Switch 2 :
S2(config)#interface fastEthernet 0/6
S2(config-if)#switchport mode access
S2(config-if)#switchport access vlan 30
S2(config-if)#interface fastEthernet
0/11
S2(config-if)#switchport mode access
S2(config-if)#switchport access vlan 10
S2(config-if)#interface fastEthernet
0/18
S2(config-if)#switchport mode access
S2(config-if)#switchport access vlan 20
Lakukan hal yang sama pada Switch 3.
Kemudian lakukan konfigurasi pada
Switch 1 Fa 0/1 dan Fa0/3 untuk cabang dan
penggunaan VLAN 99 sebagai VLAN yang
asli.
S1(config)#interface FastEthernet 0/1
S1(config-if)#switchport mode trunk
S1(config-if)#switchport trunk native
vlan 99
S1(config-if)#interface FastEthernet 0/3
S1(config-if)#switchport mode trunk
S1(config-if)#switchport trunk
native vlan 99h
Lakukan konfigurasi VLAN asli pada Switch 1
menjadi VLAN 99, dimana VLAN
asli pada switch 2 dan switch 3 dilakukan pengaturan yang sama dengan
yang ada
pada VLAN 1.
Selanjutnya enable switch 2 dan melakukan
konfigurasi VLAN 99 sebagai VLAN
asli. Dan masukkan perintah pada Switch 1 sebagai berikut:
S2#show
interface fastEthernet 0/1
switchport
Name: Fa0/1
Switchport: Enabled
Administrative Mode: dynamic auto
Operational Mode: trunk
Administrative Trunking Encapsulation:
dot1q
Operational Trunking Encapsulation: dot1q
Negotiation of Trunking: On
Access Mode VLAN: 1 (default)
Trunking Native Mode VLAN: 1 (default)
<output omitted>
S2#
S2(config)#interface FastEthernet 0/1
S2(config-if)#switchport mode trunk
S2(config-if)#switchport trunk native
vlan 99
Selanjutnya enable switch 3 dan melakukan
konfigurasi VLAN 99 sebagai VLAN
asli. Dan masukkan perintah sebagai berikut :
S3#show interfaces
fastEthernet 0/3
switchport
Name: Fa0/3
Switchport: Enabled
Administrative Mode: dynamic auto
Operational Mode: trunk
Administrative Trunking Encapsulation:
dot1q
Operational Trunking Encapsulation: dot1q
Negotiation of Trunking: On
Access Mode VLAN: 1 (default)
Trunking Native Mode VLAN: 1 (default)
<output omitted>
S3#
Dan lakukan pengecekan dengan switcport
trunk native vlan 99. Kemudian langkah terkahir adalah lakukan check
results.